How to delete a site in SharePoint using the new SharePoint admin center
SharePoint is a powerful collaboration platform that can be used to create and manage websites. If you're a SharePoint administrator, you may need to delete sites that are no longer in use. This blog post will show you how to delete a site in SharePoint using the new SharePoint admin center.
To delete a site in SharePoint using the new SharePoint admin center, follow these steps:
- Go to the Active sites page in the SharePoint admin center.
- Sign in with an account that has admin permissions for your organization.
- In the left column, select the site you want to delete.
- Click Delete.
- In the confirmation dialog box, click Delete.
SharePoint will delete the site and all of its contents. This includes:
- Document libraries and files
- Lists and list data
- Site settings and history
- Any subsites and their contents
It's important to note that you cannot delete the root site for your organization. The root site is the top-level site in your SharePoint tenant. If you delete the root site, all of your SharePoint sites will be inaccessible until you restore the site or create a new root site.
Here are some tips for deleting a site in SharePoint using the new SharePoint admin center:
- Make sure that you have deleted all of the content in the site before you delete the site itself.
- If the site contains any sensitive data, be sure to delete the data before you delete the site.
- If the site is a subsite, be sure to delete the parent site before you delete the subsite.
- If you are deleting a site that is used by a team, be sure to notify the team members before you delete the site.
I hope this blog post has helped you understand how to delete a site in SharePoint using the new SharePoint admin center.
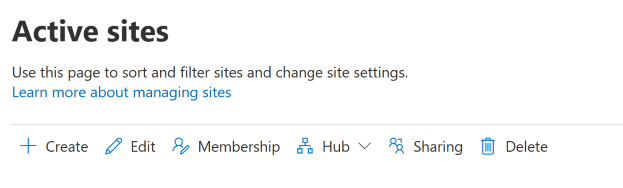
No comments:
Post a Comment